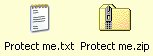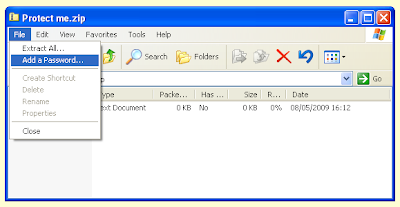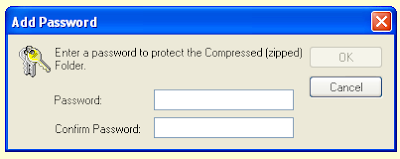Welcome to the seventeenth monthly Carnival of Computer Help and Advice. Another collection of blog articles to help you avoid problems and get the most out of your PC.
Welcome to the seventeenth monthly Carnival of Computer Help and Advice. Another collection of blog articles to help you avoid problems and get the most out of your PC.He start this month with some relief for Vista users. Krissb explains how to get rid of the annoying dialog box that opens everytime you want to perform some sort of administrative task. See the Get rid of the UAC! article at SEEPEYU.
Jules of PCauthorities.com says, "If you are using Microsoft Outlook for your email, then there is a simple add-on from Microsoft that can help you make regular backups." To find out more go to Backup Outlook PST Files.
We often include articles about Firefox hacks in this carnival. This month's supply comes from kemei, who presents 8 ways to hack Firefox to load faster posted at infomaniac.
On ths subject of Internet apps, Ivan at PC Hacks has written an excellent article that answers the question, What Is A Proxy Server And How To Use It?
"For those of you, who have to work for long hours on the computer, your eyes are put to undue strain. Here are a few tips on how to relax them." So says Aparna of Beauty and Personal Grooming. Do yourself a favour and see that article: Eye care for computer users.
For those of you who have made the switch to linux or are considering making the move, Yonit Gruber-hazani lists 13 books and magazines for linux sysadmins at yonitg.com.
We round up this month with a post from regular carnival contributor, Andrew Edgington, who presents Adobe Photoshop Elements Tools - How to use the Smart Brush on his Master Adobe Elements blog.
If you have a blog with posts about computer issues and would like to host the next carnival then please leave a comment on this post or use the contact form over at our Blog Carnival page, where you can also submit your blog posts for inclusion in a future carnival.
If you would like to host a future carnival but don't wish to have the responsibility for selecting articles or writing the carnival post, don't worry I can do that for you.
More next month.