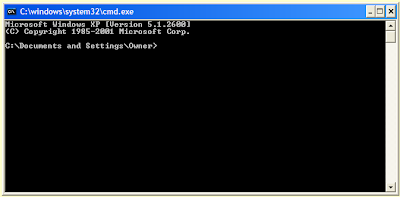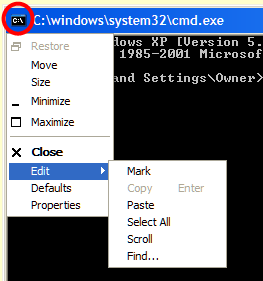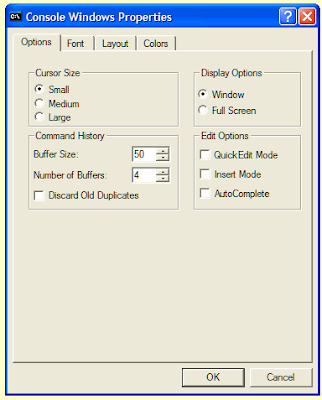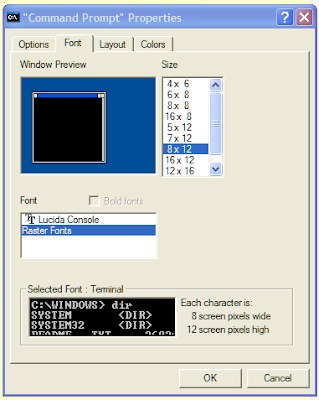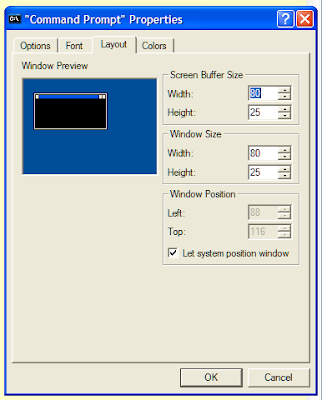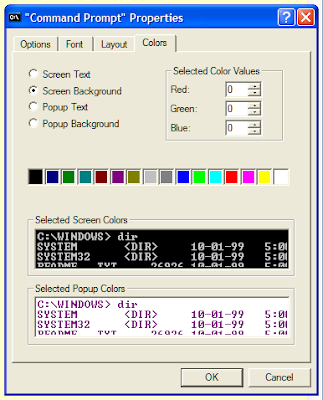Welcome to the twenty-second monthly Carnival of Computer Help and Advice - a digest of recent blog articles that spread the wealth of PC knowledge.
Welcome to the twenty-second monthly Carnival of Computer Help and Advice - a digest of recent blog articles that spread the wealth of PC knowledge."Firefox is the second most popular web browser in the world and it continues to gain popularity and market share. With this rapid growth many users, especially new users, are not aware of the wide range of Firefox keyboard shortcuts available. These small combinations of keystrokes when used at the right time can be real productivity boosters. Here are 30 Firefox keyboard shortcuts to help simplify and speed up your daily browsing. Even Firefox veterans may find these helpful." So says Mike from Computer Tech Tips, Technology News and Tech Support. See his article at 30 Firefox Keyboard Shortcuts.
Marco Gustafsson presents An Introduction to Popular E-book File Formats posted at Digital Book Readers.
Support Nerds Computer Repair Blog author Kyle says, "With so many forms of viruses out there surfing the internet safely can be a tough thing for some PC users. Lets first break down a list and definition of the different kinds of infections your PC can get." Learn more at Malware, Viruses, and Spyware, Oh My!.
Staying on the same subject - a warning from Harris Andrea from Tech 21 Century: "Windows Police Pro is another rogue antivirus software which infected millions of computers on the Internet. Although it looks like a legitimate security tool, you need to remove it ASAP because it is a virus itself." Never fear, harris shows us Remove How to Remove Windows Police Pro permanently.
In a simalr vein, Gin G. of Sense Scribe advises us what to do when confronted with suspicious emails in Found a Fishy Phish.
Matthew Paulson explains How to Get Your Data Back When Your Hard Drive Dies at American Consumer News.
Netbooks have become very popular since their introduction (I have one myself). Arthur Pledger sahres Essential Tools: A Netbook Review on his World Domination with Arthur Pledger blog.
Finally this month, Surfer Sam explains New !! How I Made My Own Free Screensaver Slide Show - Let Your Computer be Your Digital Photo Frame on the Surfer Sam and Friends. Life's a Beach !! blog.
If you are interested in hosting a future carnival please leave a comment on this post or use the contact form over at our Blog Carnival page where you can also submit your blog posts for inclusion. Don't worry, if you don't want to write the Carnival post I can do it for you.
More next month.