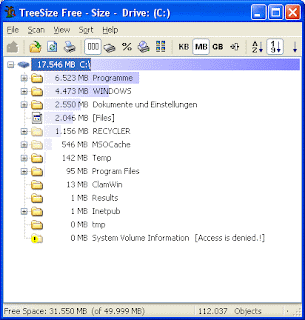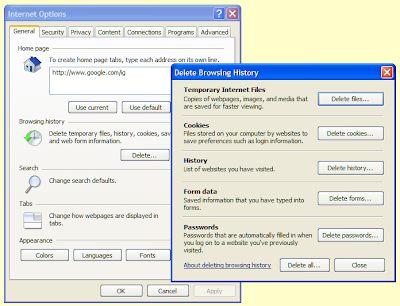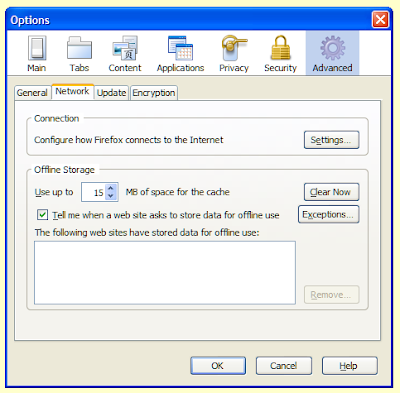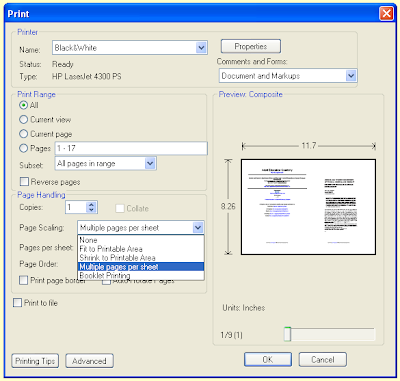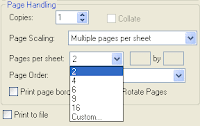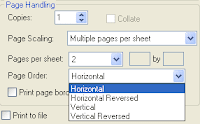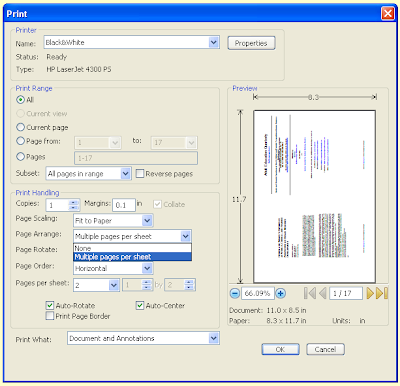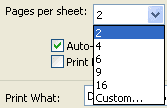Welcome to the fifteenth monthly Carnival of Computer Help and Advice - a digest of recent blog articles providing top tips for PC users. Because so many blog authors submitted high quality posts for inclusion this month, this carnival is a little longer than usual. Nevertheless, there is not enough space to include every submission, so apologies to those bloggers whose articles do not appear.
Welcome to the fifteenth monthly Carnival of Computer Help and Advice - a digest of recent blog articles providing top tips for PC users. Because so many blog authors submitted high quality posts for inclusion this month, this carnival is a little longer than usual. Nevertheless, there is not enough space to include every submission, so apologies to those bloggers whose articles do not appear.We start with two posts that stress the importance of security of personal data whether it is stored on your hard-drive or, in the first case, being broadcast wirelessly. The author of Fine-Tuned Finances shares good advice about How to Safely Access Online Banking Sites from Public Wi-Fi Hot Spots. Barbara Brabec of Handmade for Profit - Cashing in on Your Creativity! says "If you've never had a total computer system crash, count yourself lucky, because it's not IF your computer is going to crash, but WHEN. How well you prepare for this inevitability will determine how painful and costly the crash experience will be." Thankfully, she helps us plan for this event in How to Prepare for a Computer Crash.
Viruses also pose a significant threat to the integrity of our computers. Thoughtfully Vikram author, VikramKir, presents Where can I Find Free Antivirus Software to Download? Review Free Anti-Virus Software Applications. Vikram also offers advice on Ways to speed up computer. Increase Performance of Windows Machine.
"Registry cleaner key clean up is the process that fixes most of the problems in the your Windows registry. What are the registry keys? Registry keys are the ones most often left behind when a program is installed. Those stray keys are some of information that the computer no longer needs, and finally they become clutter. Registry cleaner key clean up programs attempt to clear those out and make your computer running faster." So says the author of myprofit's Blog on Flixya.com. Their article Registry Cleaner Key Removal not only highlights the importance of cleaning the Windows Registry but also provides a good explanation of exactly what it is.
We have a few more Windows tips now, the first of which should be filed under 'Not for the faint-hearted': Lando presents Delete the Recycle Bin posted at Lando411 - Technology Articles, Tech Tips, Computer Tips, and more. For Vista users, The Egotistical Admin, Jason Beebe, shares his Tech Tip #1: Apply Folder Views to All Folders. For the computer novice, Kathryn explains How to Delete Browser Cookies from Internet Explorer on KathrynVercillo on eHow.
More freeware now, starting with two articles from Marco DSouza's Technology at work and play blog: Hard disk defragmentation: The easy, free way, and his review of a free backup application in Snappy, effective backups. AshPresent of ashPresentom gives us a chance to pimp our Windows desktop by telling us How to get Apple OS X Leopard Stack dock for Windows, and other docks
Finally this month, the author of gadget-cafe, switch2life, presents sensible advice for those who are Selecting a Laptop to buy.
If you are interested in hosting a future carnival please leave a comment on this post or use the contact form over at our Blog Carnival page where you can also submit your blog posts for inclusion. Don't worry, if you don't want to write the Carnival post I can do it for you.
See you all in April. Keep up the good work.